Getting Started with XCharts in 5 Minutes
Note: This tutorial is only applicable to the XCharts 3.x version. For the 2.x version, please refer to Tutorial: Mastering XCharts 2.0
Prerequisites for XCharts
XCharts is a Unity chart plugin, currently only available for use on the Unity platform.
Before using XCharts, you need to:
- Have a basic understanding of how to use Unity.
- Understand the basic usage of UGUI for making UI.
- Know how to use Unity's MonoBehavior scripts, how to attach scripts, and how to manipulate scripts with code.
If you are new to Unity, it is recommended to learn some basic Unity tutorials before using XCharts.
Obtaining and Importing XCharts
XCharts is primarily maintained and released through Github. You can download the source code and Package from the Github Homepage.
XCharts can be imported into your project in any of the following ways:
Copying the XCharts Source Code Directly into the Project
After downloading the XCharts source code, simply copy the XCharts directory into the Assets directory of your Unity project. Once compiled, it is ready to use.
Importing XCharts through Import Package
After downloading the .unitypackage file of XCharts, open Unity, go to the menu bar Assets-->Import Package-->select the downloaded .unitypackage to import. After the import is complete and compiled, you can start using XCharts.
Importing XCharts through Package Manager
For Unity versions above 2018.3, you can import XCharts through the Package Manager. Open the Package Manager, then use Add package from git URL..., enter the GitHub URL of XCharts: https://github.com/XCharts-Team/XCharts.git. After compiling, you can use XCharts.
For some Unity versions, you can also directly add the package to the manifest.json file: Open the manifest.json file under the Packages directory, and add the following under dependencies:
"com.monitor1394.xcharts": "https://github.com/XCharts-Team/XCharts.git",
If you need to update XCharts, delete the relevant content of com.monitor1394.xcharts under the lock of the manifest.json file (some Unity versions may be the packages-lock.json file), and it will re-download and compile.
Recommended Import of XCharts Daemon
The daemon XCharts-Daemon ensures that the compilation is normal when updating. It is very useful when TextMeshPro or NewInputSystem is turned on locally. After importing XCharts-Daemon into the project, the daemon will automatically refresh XCharts' asmdef according to the local situation of TMP when updating XCharts, ensuring that the compilation is normal without manual intervention, which is convenient for automated processes such as CI/CD.
The import method of XCharts-Daemon can refer to the previous import method of XCharts. It can be imported into the project through source code or Package. The GitHub URL of XCharts-Daemon: https://github.com/XCharts-Team/XCharts-Daemon.git
Basic Usage of XCharts
After importing XCharts and compiling, the XCharts menu will appear in the Unity editor's menu bar, and you can start using XCharts.
Note: The XCharts menu in the Unity menu bar indicates that XCharts is available.
Adding a Simple Chart
In the Hierarchy view, right-click UI->XCharts->LineChart or select LineChart from the menu bar XCharts to quickly create a default line chart:
If you need to create a chart under a certain node, you can select the node and right-click UI->XCharts->LineChart to create a chart under the node.
Modifying Chart Data
For the newly created chart, its data can be modified on the Inspector panel.
For X-axis data, you can add, delete, and modify by expanding: XAxis->Data:
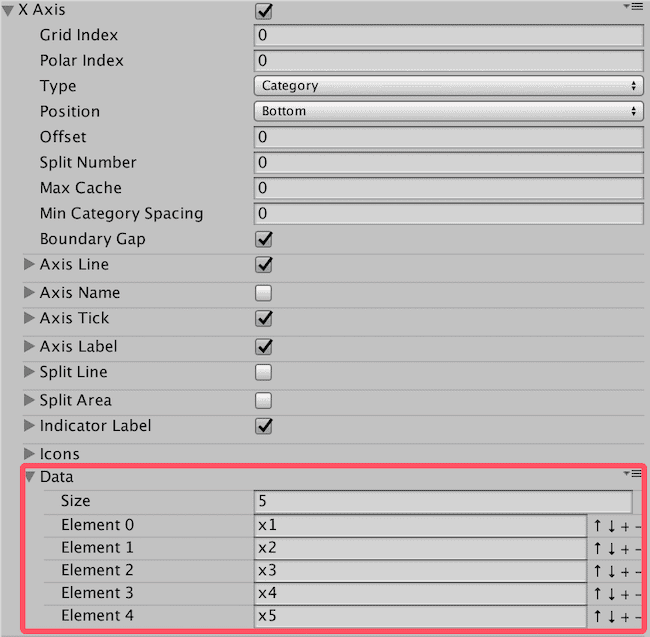
For Serie data, you can add, delete, and modify by expanding: Serie->Data:
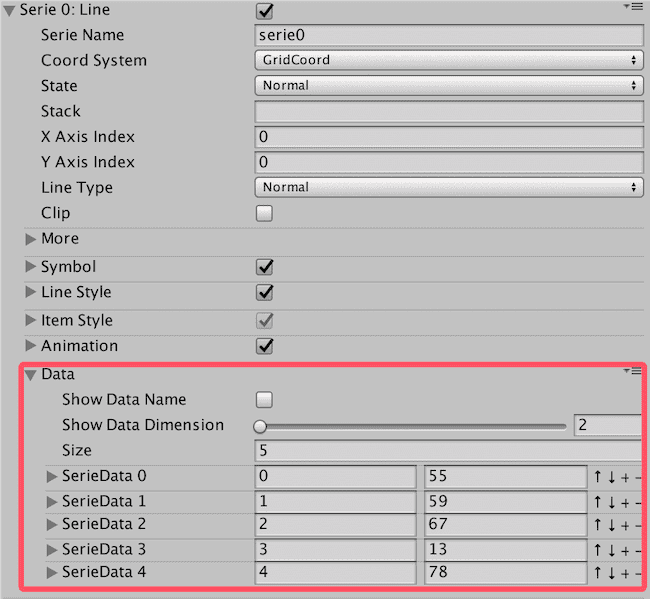
Serie supports multi-dimensional data, and generally, a line chart only uses two-dimensional data: the first dimension represents the ID of the X-axis category data, and the second dimension represents the corresponding value.
Adding Multiple Series
In the Inspector view, find the LineChart panel, and click the Add Serie button to add a second Line line:


Series are added through the Add Serie button. Different types of Series can be added. What kinds of Series does XCharts have?
Adding Other Main Components
By default, the chart does not have a Legend. If you need a Legend component, you can add it through the Add Component button:

Main components are added through the Add Component button. What main components does XCharts have?
Adding Serie Components
Serie only comes with a few common components, and other components need to be added when used. For example, if you need to fill the area color for the line chart, you can add an AreaStyle component to Serie separately:


Serie components are added through the button on the right side of Serie. What components can be added to Serie in XCharts?
Adding SerieData Components
If you need to customize the configuration of each data item individually, you can add components to each SerieData separately. For example, we can display Label for the second data of the line chart individually:


SerieData components are added through the button on the right side of SerieData after expanding. What components can be added to SerieData in XCharts?
More Components and Configuration Parameters
XCharts has been continuously iterated and optimized, and now has dozens of main components and sub-components, each with several to dozens of configurable parameters to support a variety of functions.
When using XCharts for the first time, it is recommended to personally test the actual effects of each chart, each component. The Inspector view can directly add various charts, components, and adjust various configuration parameters, and the Game view will provide real-time feedback on the adjustments. A detailed description of each component's parameters can be found in the XCharts Configuration Manual.
How to Quickly Adjust Parameters
XCharts is driven by data and parameters. To achieve the desired effect, simply adjust the configuration parameters under the corresponding component. Do not modify the nodes under the Hierarchy view, as those nodes are generated by XCharts internally based on configuration and data, and will be restored upon refresh.
To quickly locate the component corresponding to the effect you want to change, you need to have a certain understanding of the components. For example, we want to display an arrow at the end of the X-axis line. How to locate it? The first step, the X-axis is located at XAxis0; the second step, the axis line is located at AxisLine; finally, check if there is such a parameter under the AxisLine component to achieve this effect. If you are not sure about the parameters, you can refer to the XCharts Configuration Manual.
XCharts provides comprehensive parameter configuration from the global Theme, series Serie, and individual data items SerieData. The priority order from high to low is: SerieData->Serie->Theme. Take the color of ItemStyle as
an example:
- If the
ItemStyleofSerieDatahas a color value other than0000, this color value is used first. - If the
ItemStyleofSeriehas a color value other than0000, this color value is used. - Otherwise, the color value is taken from the
Color Paletteof the themeTheme.
The color value is usually 0000 when using the default color of the theme; other parameters are 0 or null when using the default configuration of the theme; pay attention to transparency when setting colors.
Adding a Line Chart with Code
Attach the LineChart script to gameObject:
var chart = gameObject.GetComponent<LineChart>();
if (chart == null)
{
chart = gameObject.AddComponent<LineChart>();
chart.Init();
}
Adjust the size:
chart.SetSize(580, 300);//Dynamically set the size with code, or directly operate chart.rectTransform, or directly change it in the Inspector
Set the title:
var title = chart.EnsureChartComponent<Title>();
title.text = "Simple Line";
Set whether to display the tooltip and legend:
var tooltip = chart.EnsureChartComponent<Tooltip>();
tooltip.show = true;
var legend = chart.EnsureChartComponent<Legend>();
legend.show = false;
Set the coordinate axis:
var xAxis = chart.EnsureChartComponent<XAxis>();
xAxis.splitNumber = 10;
xAxis.boundaryGap = true;
xAxis.type = Axis.AxisType.Category;
var yAxis = chart.EnsureChartComponent<YAxis>();
yAxis.type = Axis.AxisType.Value;
Clear all default data (including Series), add a Line type Serie to receive data:
chart.RemoveData();
chart.AddSerie<Line>("line");
If the Serie is fixed, it is recommended to only clear the data, not to remove the Serie:
chart.ClearData();
This way, you can set the configuration parameters of Serie in the UI in advance.
Add 10 data points:
for (int i = 0; i < 10; i++)
{
chart.AddXAxisData("x" + i);
chart.AddData(0, Random.Range(10, 20));
}
Now, a simple line chart is ready:
If there are multiple series in a Chart, the data of Axis only needs to be added once, and should not be repeated in multiple loops.
Remember: The number of Axis data should be consistent with the number of Serie data.
For the complete code, please refer to Examples: Example13_LineSimple.cs
You can also control more parameters with code. There are more examples in Examples. All parameters that can be configured in the Inspector can be set with code. All parameters in the XCharts Configuration Manual can be controlled by code.
Setting the Default Font
The default font used by XCharts is Unity's default font Arial, which may not display Chinese characters on the WebGL platform. When using XCharts in your project, it is recommended to set the font first:
- Find the
XCharts/Resources/XCSetting.assetresource and modify theFontinside and save. - Find the
XCharts/Resources/XCTheme-Default.assetandXCharts/Resources/XCTheme-Dark.assetfont configurations, and click theSync Font from SettingandSync Font to Sub Themebuttons to synchronize the font to the theme configuration files.
After the font is set, newly created charts will use the newly set font. For old charts, you can click the Rebuild Chart Object button to refresh.
It is recommended to set the font before using XCharts; when updating XCharts, pay attention to the potential restoration of the set font.
Using TextMeshPro
XCharts supports TextMeshPro, but it is not enabled by default and needs to be switched on manually. It can be turned on and off in the following ways:

After turning it on, you need to set the global font to be used by TextMeshPro, and it can also be set individually in the Theme:

It is recommended to plan whether to use TextMeshPro at the beginning of the project and set the font accordingly. When switching to TMP in a project with many charts, some charts may not refresh automatically, and you can manually click the Rebuild Chart Object button to rebuild the chart, which will initialize normally.
If you have enabled TMP in your project, you may encounter compilation failures due to lost TMP references when updating XCharts. This can be solved in the following two ways:
- Find
XCharts.Runtime.asmdefandXCharts.Editor.asmdef, and manually add references toTextMeshPro. - Remove the
dUI_TextMeshPromacro from theScripting Define SymbolsinPlayerSetting.
After the 3.8.0 version, the XCharts-Daemon daemon was added. After importing XCharts-Daemon into the project, the daemon will automatically refresh the asmdef based on the local situation of the enabled TMP when updating XCharts, ensuring normal compilation.
XCharts Code Control
All parameters seen in the Inspector can be modified with code. The key is to locate the parameter you want to change, whether it is on the component, the Serie, or the specific data item SerieData.
In addition, unless customized, it is recommended to call the public interfaces provided under Chart, especially for data-related and list operations. These interfaces will do some associated processing internally, such as refreshing the chart. Common interfaces include:
chart.ClearData(): Clear chart data (does not remove Series)chart.RemoveData(): Clear chart data (will remove all Series)chart.AddSerie(): Add Seriechart.AddXAxisData(): Add X-axis datachart.AddData(): Add Serie datachart.UpdateData(): Update Serie datachart.UpdateXAxisData(): Update X-axis datachart.UpdateDataName(): Update the name of Serie data
XCharts has an automatic refresh mechanism, but it is also triggered under certain conditions. If you have called the internal component interfaces and encountered components that have not been refreshed, and you cannot find the reason, you can use the following two interfaces to force a refresh:
chart.RefreshAllComponent(): Refresh chart components, which will re-initialize all components. It is not recommended to use it frequently.chart.RefreshChart(): Refresh chart rendering, which only refreshes the rendering part and will not refresh component text, position, etc.- Each component can also refresh itself by calling
SetAllDirty().
Use APIs to manipulate data and various lists, not directly access the list for processing.
Changing Parameters on Main Components
You need to obtain the component first, then modify its parameters:
var title = chart.EnsureChartComponent<Title>();
title.text = "Simple LineChart";
title.subText = "normal line";
var xAxis = chart.EnsureChartComponent<XAxis>();
xAxis.splitNumber = 10;
xAxis.boundaryGap = true;
xAxis.type = Axis.AxisType.Category;
In older versions without the EnsureChartComponent() interface, use GetOrAddChartComponent()
Changing Serie Parameters
For newly added Series:
var serie = chart.AddSerie<Pie>();
serie.center[0] = 0.5f;
serie.center[1] = 0.5f;
serie.radius[0] = 80;
serie.radius[1] = 90;
serie.animation.dataChangeEnable = true;
serie.roundCap = true;
For existing Series:
var serie = chart.GetSerie<Pie>();
serie.center[0] = 0.5f;
serie.center[1] = 0.5f;
serie.radius[0] = 80;
serie.radius[1] = 90;
serie.animation.dataChangeEnable = true;
serie.roundCap = true;
Adding additional components to Serie:
serie.EnsureComponent<AreaStyle>();
var label = serie1.EnsureComponent<LabelStyle>();
label.offset = new Vector3(0,20,0);
Changing Parameters on Data Item SerieData
var serieData = chart.AddData(0, 20);
//var serieData = serie.GetSerieData(0); //To get from existing data
serieData.radius = 10;
var itemStyle = serieData.EnsureComponent<ItemStyle>(); //Add ItemStyle component to the data item
itemStyle.color = Color.blue;