教程:5分钟上手 XCharts 3.0
Note:本教程仅适用XCharts 3.x版本,2.x版本请看 教程:5分钟上手XCharts 2.0
XCharts的前提条件
XCharts是一个Unity图表插件,目前只能在Unity平台使用。
使用XCharts前,你需要:
- 掌握Unity的基本用法。
- 掌握UGUI制作UI的基本用法。
- 了解Unity的MonoBehavior脚本用法,知道怎么挂脚本和用代码操作脚本。
如果你刚接触Unity,建议先学习Unity相关的基础教程再使用XCharts。
XCharts的获取和导入
XCharts主要通过Github来维护更新和发布,可以到【Github主页】进行下载获取源码和Pacakge;对于无Github访问条件的用户,可以访问【国内镜像】进行下载。国内镜像的版本更新可能会相对滞后。
XCharts可通过以下任意一种方式导入到你的项目:
直接将XCharts源码拷贝到项目
下载好XCharts源码后,直接将XCharts目录拷贝到Unity项目工程的Assets目录下。编译通过后即可使用。
通过Import Package导入XCharts
下载好XCharts的.unitypackage文件后�,打开Unity,菜单栏 Assets-->Import Package-->选中下载好的.unitypackage进行导入。导入完成并通过编译后即可开始使用XCharts。
通过Package Manager导入XCharts
对于2018.3以上的Unity版本,可通过Package Manager来导入XCharts,打开Package Manager后,通过 Add package form git URL...,输入XCharts的GitHub URL: https://github.com/XCharts-Team/XCharts.git 编译通过后即可使用XCharts。
对于部分Unity版本,也可以直接将package加入到manifest.json文件:打开Packages目录下的manifest.json文件,在dependencies下加入:
"com.monitor1394.xcharts": "https://github.com/XCharts-Team/XCharts.git",
如需更新XCharts,删除manifest.json文件(部分Unity版本可能是packages-lock.json文件)的lock下的com.monitor1394.xcharts相关内容即会重新下载编译。
建议导入XCharts的守护程序
守护程序XCharts-Daemon可以确保更新时编译正常,当本地开启TextMeshPro或NewInputSystem时将会非常有用。将XCharts-Daemon导入项目后,在�更新XCharts时守护程序会自动根据本地TMP等的开启情况刷新XCharts的asmdef,确保编译正常,不用手动去解决,方便CI/CD等自动化流程执行。
XCharts-Daemon的导入方式可参考刚才的XCharts导入方式。可以通过源码或Package的方式导入项目,XCharts-Daemon的Github URL:https://github.com/XCharts-Team/XCharts-Daemon.git
XCharts的基本使用
导入XCharts并编译通过后,Unity编辑器的菜单栏会显示XCharts,这时可以开始使用XCharts了。
Unity的菜单栏出现XCharts菜单时才表示XCharts可用。
添加一个简单图表
在Hierarchy视图下右键UI->XCharts->LineChart或菜单栏XCharts下拉选择LineChart,即可快速创建一个默认的折线图:
如需在某个节点下创建图表,可以选中节点右键UI->XCharts->LineChart即可在节点下创建图表。
修改图表数据
刚创建的图表,它的数据可以在Inspector视图面板上进行修改。
对于X轴数据,可通过:XAxis->Data展开后进行增删和修改:
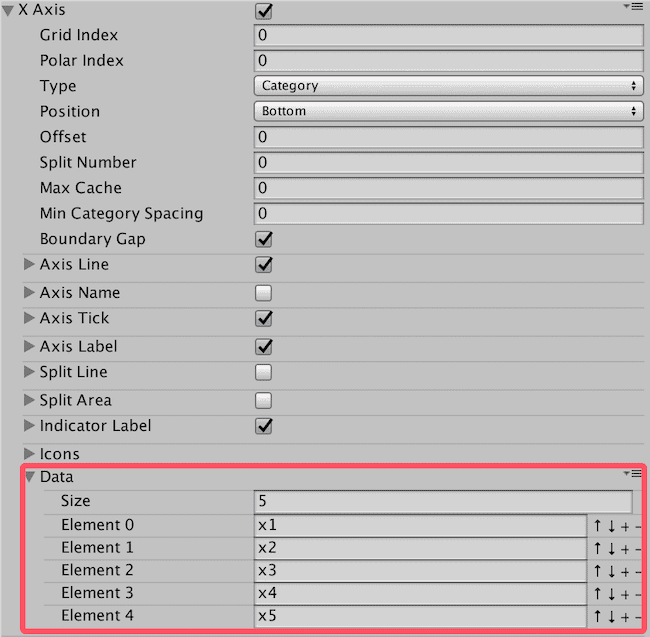
对于Serie数据,可通过:Serie->Data展开后进行增删和修改:
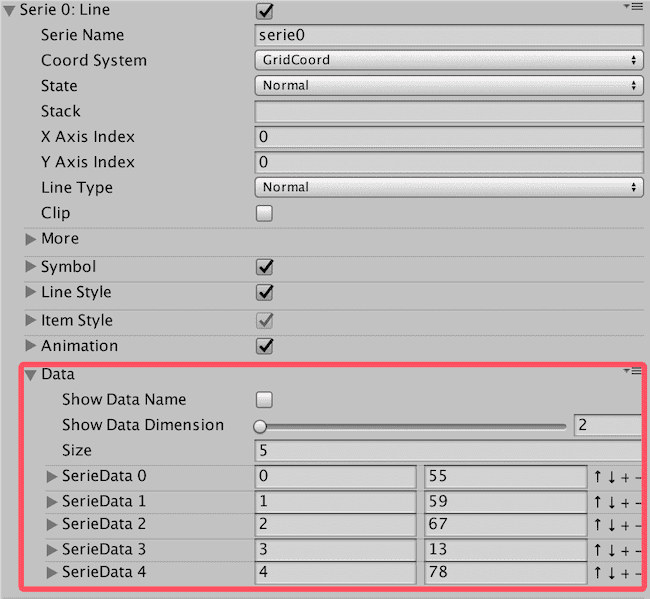
Serie支持多维数据,一般折线图只用到二维数据:第一维表示X轴类目数据的编号,第二维表示对应的数值。
添加多个Seire
在Inspector视图,找到LineChart的面板,通过Add Serie按钮,可以添加第二条Line折线:
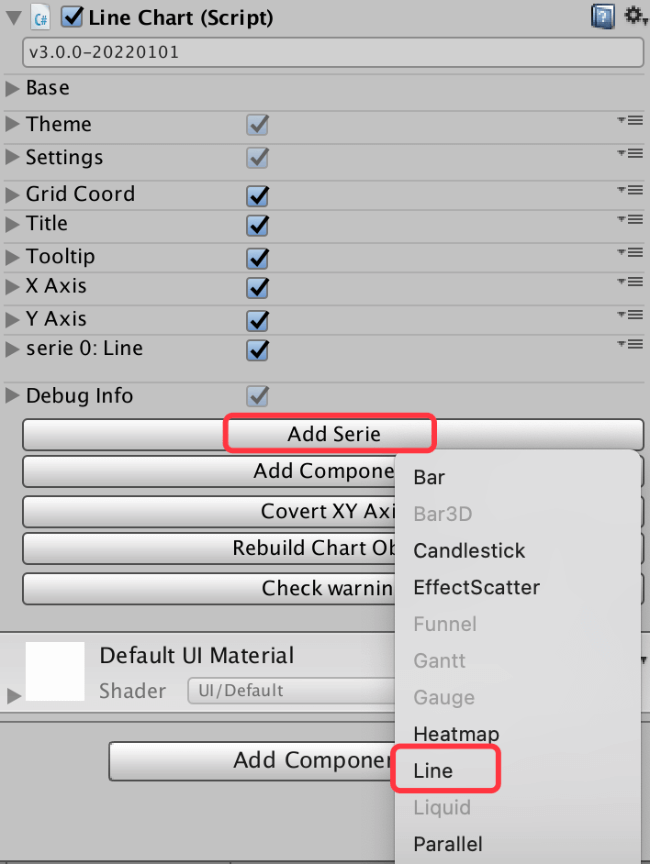
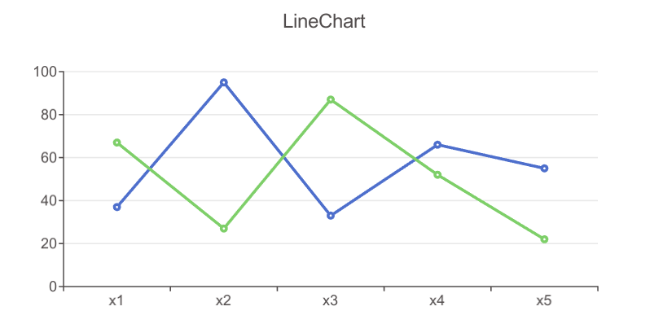
Serie通过Add Serie按钮添加。可添加不同类型的Serie。XCharts有哪些Serie?
添加其他主组件
默认图表没有Legend,需要Legend组件可通过Add Component按钮添加:
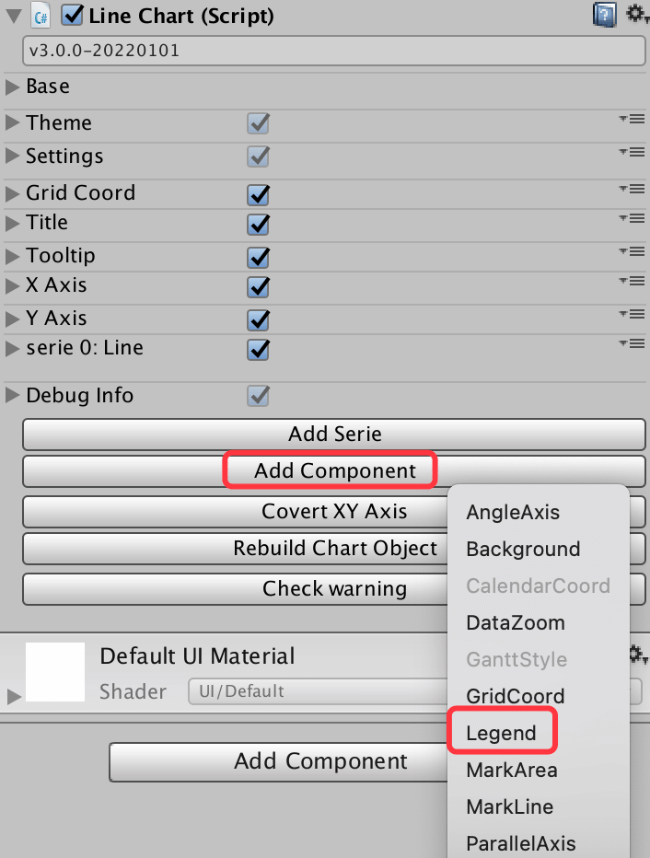
主组件通过Add Component按钮添加。XCharts有哪些主组件?
添加Serie组件
Serie只自带了几个常见的组件,其他组件用到时需额外添加。比如,需要给折线图进行区域填充颜色,可单独给Serie添加AreaStyle组件:
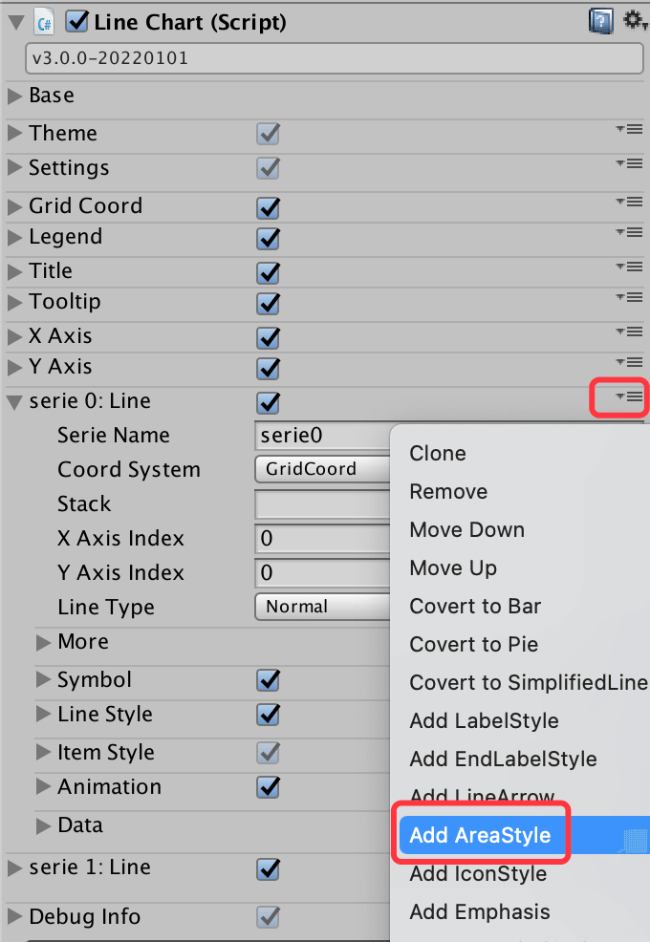
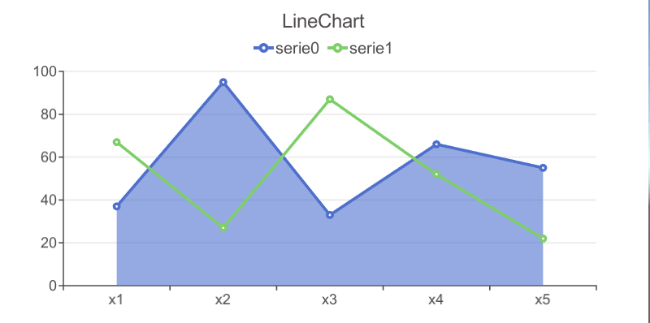
Serie组件通过Serie右边的按��钮添加。XCharts有哪些Serie组件?
添加SerieData组件
如果需要个性化定制每个数据项的配置,可以单独给每个SerieData添加组件。比如我们给折线图的第二个数据单独显示Label:
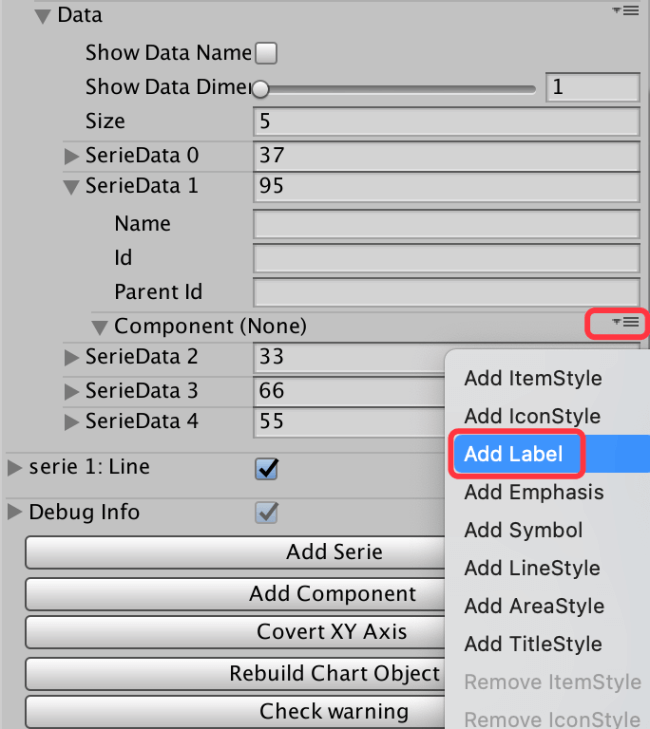
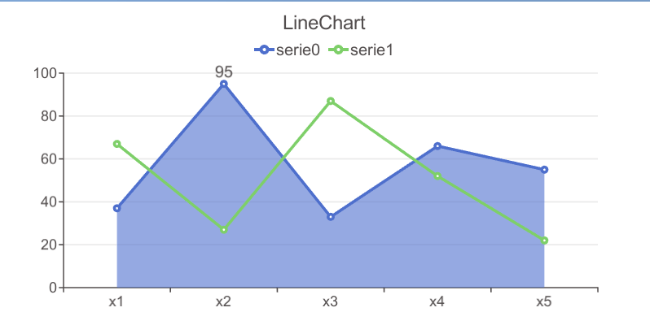
SerieData组件通过展开SerieData后Component右边的按钮添加。XCharts有哪些SerieData组件?
更多组件和配置参数
XCharts经过不断的迭代优化,目前已有多达几十种的主组件和子组件,每个组件有几个到几十个的可配置参数,用来支持多样化的功能。
首次使用XCharts,建议亲自去测试下各个图表各个组件的实际效果。Inspector 视图可以直接添加各种图表,各种组件以及调整各个配置参数,Game 视图会实时反馈调整后的效果。各个组件的详细参数说明可查阅XCharts配置项手册。
如何快速调整参数
XCharts是数据和参数驱动的。想要什么效果,只需要去调整对应组件下的配置参数就可以,不能去改Hierarchy视图下的节点,因为那些节点是由XCharts内部根据配置和数据生成的,即使改了也会在刷新时被还原掉。
如何快速定位你想要改的效果所对应的组件,这就需要对组件有一定的了解。比如我们想要让X轴的轴线末端显示箭头,如何定位?第一步,X轴定位到XAxis0;第二步,轴线定位到AxisLine;最后,再去看AxisLine组件下有没有这样的参数可以实现这个效果,对于不太确定的参数可以查阅XCharts配置项手册。
XCharts提供从全局Theme、系列Serie、单个数据项SerieData三方面全方位的参数配置。优先级从大到小为:SerieData->Serie->Theme。以ItemStyle的颜色为例:
- 如果
SerieData的ItemStyle配置有非0000颜色值,则优先用这个颜色值。 - 如果
Serie的ItemStyle配置有非0000颜色值,则优先用这个颜色值。 - 否则颜色值取自主题
Theme的Color Palette。
通常颜色值为0000时表示用主题默认颜色;其他参数为0或null时表示用主题默认配置;设置颜色时注意透明度。
用代码添加折线图
给gameObject挂上LineChart脚本:
var chart = gameObject.GetComponent<LineChart>();
if (chart == null)
{
chart = gameObject.AddComponent<LineChart>();
chart.Init();
}
调整大小:
chart.SetSize(580, 300);//代码动态设置尺寸,或直接操作chart.rectTransform,或直接在Inspector上改
设置标题:
var title = chart.EnsureChartComponent<Title>();
title.text = "Simple Line";
设置提示框和图例是否显示:
var tooltip = chart.EnsureChartComponent<Tooltip>();
tooltip.show = true;
var legend = chart.EnsureChartComponent<Legend>();
legend.show = false;
设置坐标轴:
var xAxis = chart.EnsureChartComponent<XAxis>();
xAxis.splitNumber = 10;
xAxis.boundaryGap = true;
xAxis.type = Axis.AxisType.Category;
var yAxis = chart.EnsureChartComponent<YAxis>();
yAxis.type = Axis.AxisType.Value;
清空所有默认数据(包含Serie),添加Line类型的Serie用于接收数据:
chart.RemoveData();
chart.AddSerie<Line>("line");
如果Serie是固定的,建议只是清空数据,不用把Serie也清掉:
chart.ClearData();
这样可以提前在UI上设置好Serie的配置参数。
添加10个数据:
for (int i = 0; i < 10; i++)
{
chart.AddXAxisData("x" + i);
chart.AddData(0, Random.Range(10, 20));
}
这样一个简单的折线图就出来了:
如果一个Chart里面有多个系列时,则Axis的data只需要加一次,不要多个循环加重复了。
请确保Axis的数据个数和Serie的数据个数一致。
完整代码请查阅Examples:Example13_LineSimple.cs
你还可以用代码控制更多的参数,Examples下还有更多的其他例子,凡是Inspector上看到的可配置的参数,都可以通过代码来设置。XCharts配置项手册里面的所有参数都是可以通过代码控制的。
设置默认字体
XCharts默认使用的是Unity默认字体Arial,在WebGL平台上可能无法显示中文。在将XCharts用在你的项目时,建议先设置好字体:
- 找到
XCharts/Resources/XCSetting.asset资源,修改里面的Font并保存。 - 找到
XCharts/Resources/XCTheme-Default.asset和XCharts/Resources/XCTheme-Default.asset两个字体配置,点击Sync Font from Setting和Sync Font to Sub Theme按钮将字体同步到主题配置文件上。
字体设置好后,新创建的图表就会用新设置的字体了。对于旧图表,可以点击Rebuild Chart Object进行刷新。
使用XCharts前建议先设置好字体;更新XCharts时注意设置的字体可能被还原的问题。
使用TextMeshPro
XCharts支持TextMeshPro,但默认是不开启的,需要自己手动切换。可通过以下方式开启和关闭:
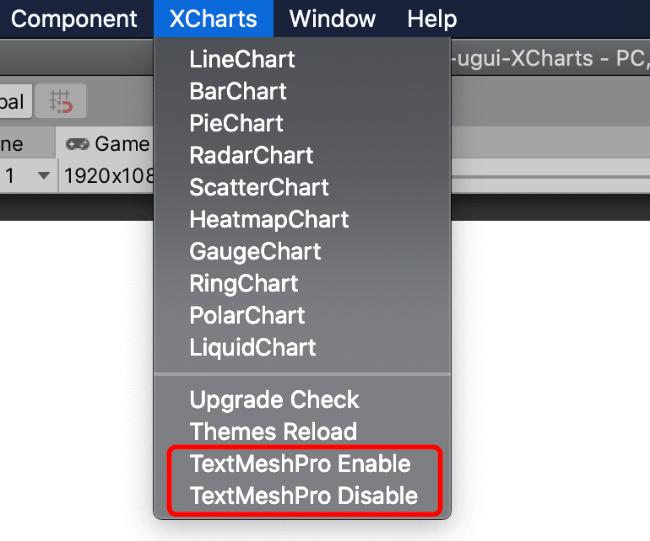
开启后需要设置好TextMeshPro要用的全局字体,也可以在主题Theme里单独设置:
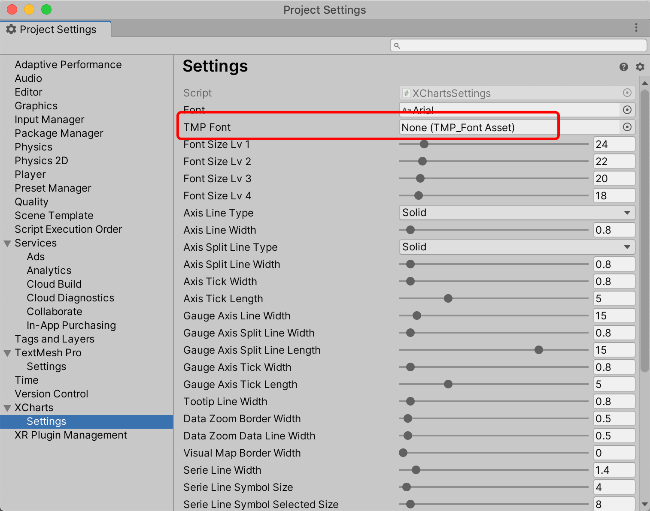
建议在项目初就规划好是否使用TextMeshPro,并设置好字体。在已有很多图表的情况下切换TMP时,可能某些图表无法自动刷新,可以手动点击Rebuild Chart Object按钮来重建图表,即可正常初始化。
开启了TMP项目在��更新XCharts时,可能会碰到丢失了TMP引用而无法编译通过的问题,可通过以下两种方式解决:
- 找到
XCharts.Runtime.asmdef和XCharts.Editor.asmdef,手动加上TextMeshPro的引用 - 移除
PlayerSetting中Scripting Define Symbols的dUI_TextMeshPro宏
3.8.0版本后增加XCharts-Daemon守护程序,将XCharts-Daemon导入项目后,在更新XCharts时守护程序会自动根据本地开启的TMP情况刷新asmdef,确保编译正常。
XCharts的代码控制
Inspector上看到的所有参数都可以用代码来修改,关键是要定位好你要改的参数是在组件上、还是Serie上、还是在具体的数据项SerieData上。
另外,除非定制,建议调用Chart下提供的public接口,特别是数据相关和列表的操作。这些接口内部会做一些关联处理,比如刷新图表等。常见的接口有:
chart.ClearData():清空图表数据(不移除Series)chart.RemoveData():清除图表数据(会移除所有Serie)chart.AddSerie():添加Seriechart.AddXAxisData():添加X轴数据chart.AddData():添加Serie数据chart.UpdateData():更新Serie数据chart.UpdateXAxisData():更新X轴数据chart.UpdateDataName():更新Serie数据的名字
XCharts内部有自动刷新机制,但也是在一定条件才会触发。如果自己调用了内部组件的接口,碰到组件没有刷新,确实找不到原因的话,可以用以下两个接口强制刷新:
chart.RefreshAllComponent():刷新图表组件,会重新初始化所有组件,不建议频繁待用。chart.RefreshChart():刷新图表绘制,只刷新绘制部分,不会刷新组件文本,位置等部分。- 各个组件也可以通过
SetAllDirty()只刷新自己。
用API去操作数据和各种list,而不是直接访问list进行处理
改主组件上的参数
需要先获取组件,再修改里面的参数:
var title = chart.EnsureChartComponent<Title>();
title.text = "Simple LineChart";
title.subText = "normal line";
var xAxis = chart.EnsureChartComponent<XAxis>();
xAxis.splitNumber = 10;
xAxis.boundaryGap = true;
xAxis.type = Axis.AxisType.Category;
低版本没有EnsureChartComponent()接口时,用GetOrAddChartComponent()
改Serie的参数
对于新添加的Serie:
var serie = chart.AddSerie<Pie>();
serie.center[0] = 0.5f;
serie.center[1] = 0.5f;
serie.radius[0] = 80;
serie.radius[1] = 90;
serie.animation.dataChangeEnable = true;
serie.roundCap = true;
对于已存在的Serie:
var serie = chart.GetSerie<Pie>();
serie.center[0] = 0.5f;
serie.center[1] = 0.5f;
serie.radius[0] = 80;
serie.radius[1] = 90;
serie.animation.dataChangeEnable = true;
serie.roundCap = true;
给Serie添加额外组件:
serie.EnsureComponent<AreaStyle>();
var label = serie1.EnsureComponent<LabelStyle>();
label.offset = new Vector3(0,20,0);
改数据项SerieData上的参数
var serieData = chart.AddData(0, 20);
//var serieData = serie.GetSerieData(0); //从已有数据中获取
serieData.radius = 10;
var itemStyle = serieData.EnsureComponent<ItemStyle>(); //给数据项添加ItemStyle组件
itemStyle.color = Color.blue;